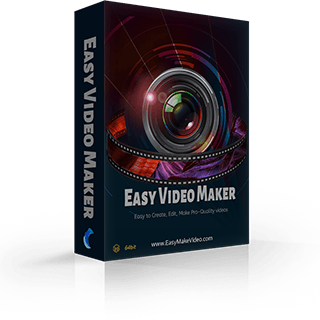How to use Easy Video Maker to Draw Graffiti on Video
With Easy Video Maker, we can easy to draw static or dynamic Graffiti on video with the different type, color, size, shape, etc.
Here is a simple guide about how to use Easy Video Maker to draw a Graffiti on Video.
How to use Easy Video Maker to Draw Graffiti on Video
For example: here we will draw below Graffiti on a video.

Step1. Run Easy Video Maker, double clik on Graffiti line to add a Graffiti item "Graffiti 01" and open "Graffit 01" window.
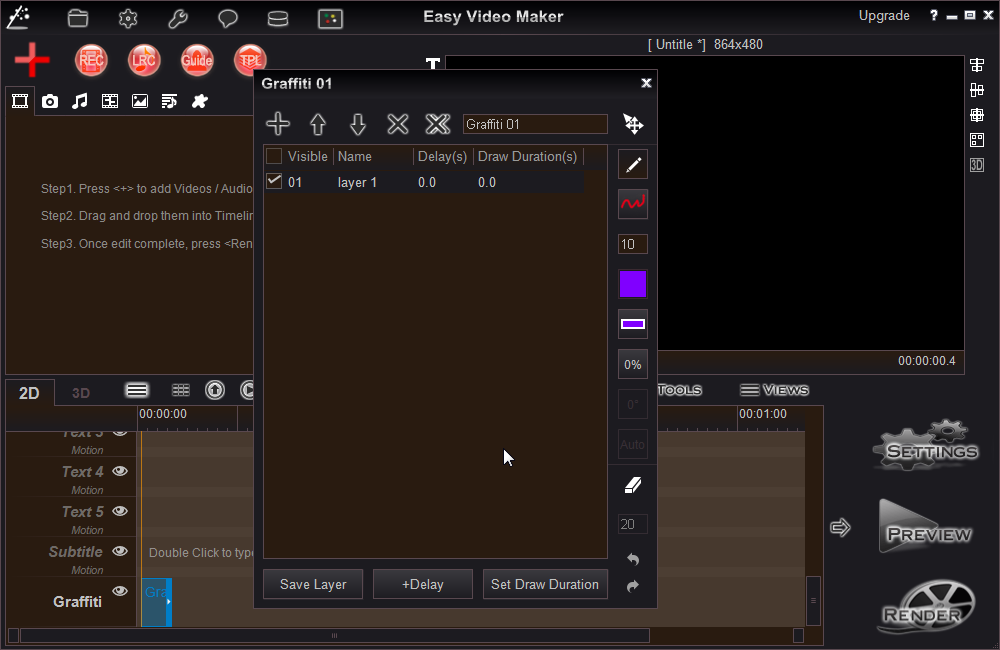
In "Graffiti 01 " window, we set the black color as Pen Color, and select Solid as Line Outlook.
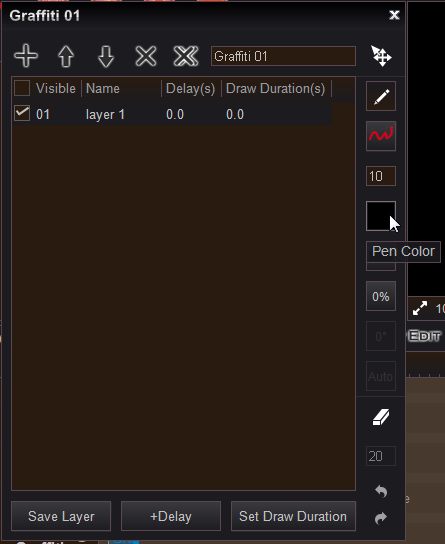
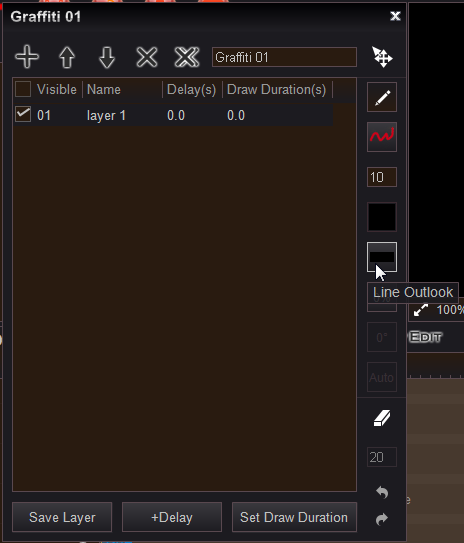
Because we will use black color pen to draw the Graffiti, so here we click on Background Line and select "Fill Background with color" to set the white color as new background.
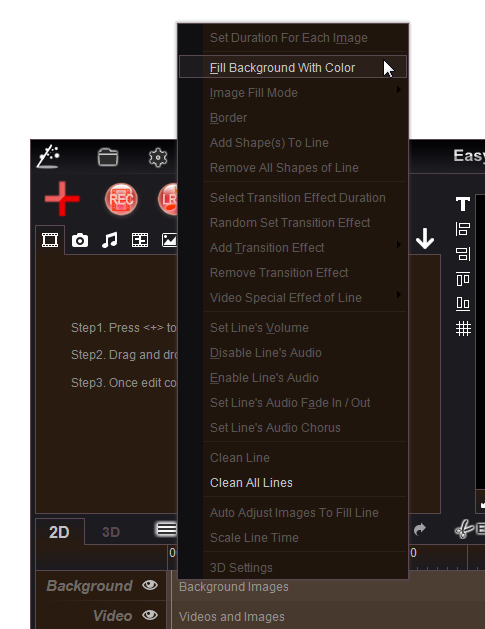
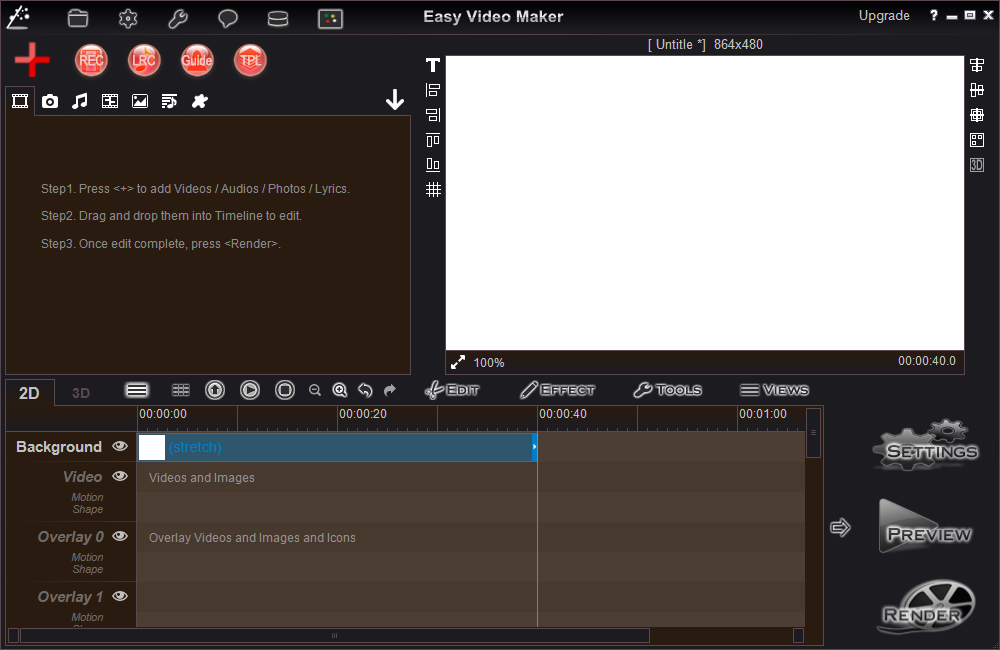
Step2. Now we can start to draw the Graffiti, double click on Graffiti line "Graffiti 01" item again, select the layer1 and press "Enable Pen ", then directly draw the Graffiti in the right preview window.
", then directly draw the Graffiti in the right preview window.
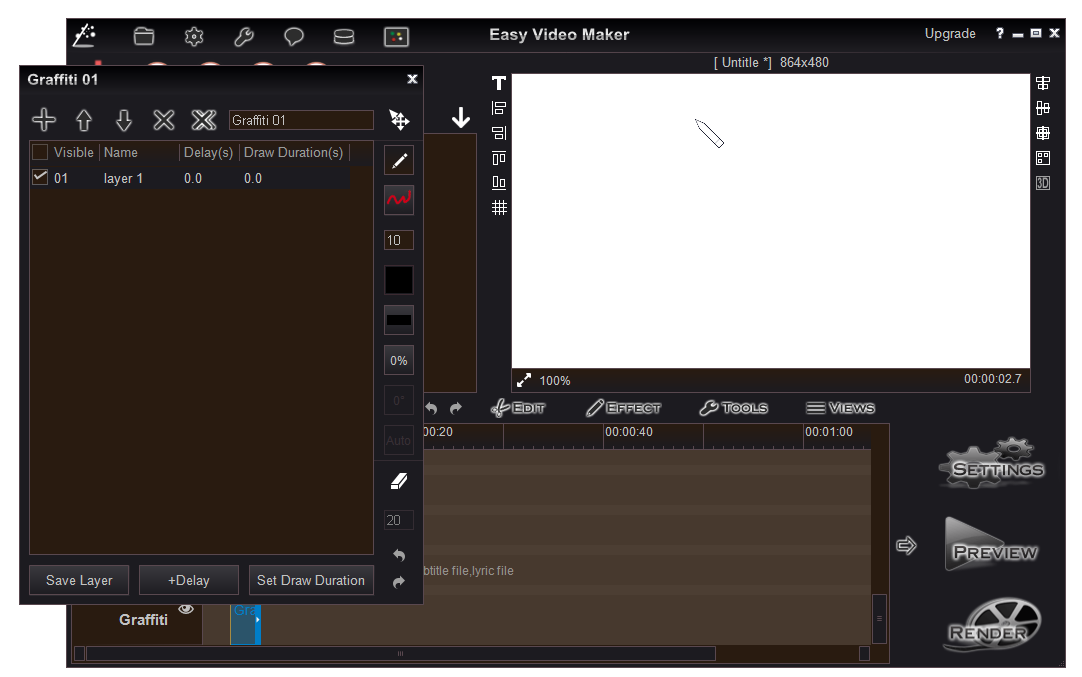
Step3. Once draw the Graffiti completed, we need to set the "Draw Duration(s)", if keep 0.0, it will be a static Graffiti, or directly input the duration time of the Graffiti, that will make it become a dynamic Graffiti, here we input 40.
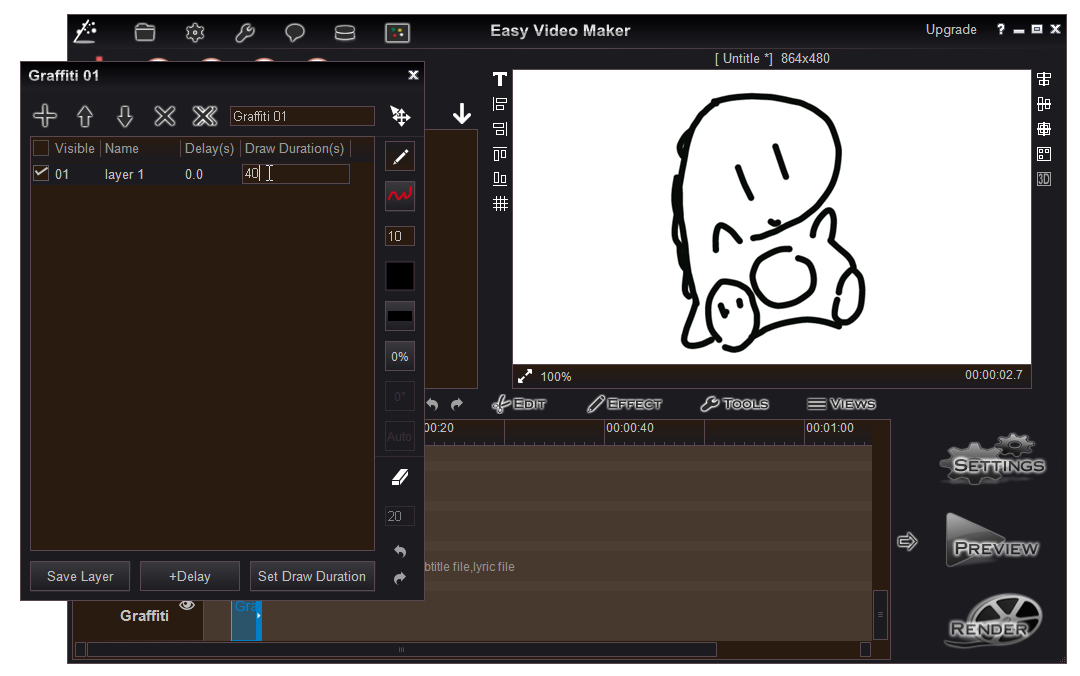
Step4. close the "Graffiti 01" window, set the start time and end time of "Graffiti 01" item on the Graffiti Line. here we drag and drop the "Graffiti 01" item on the Graffiti line, make it start from 00:00:00, end at 00:00:40.
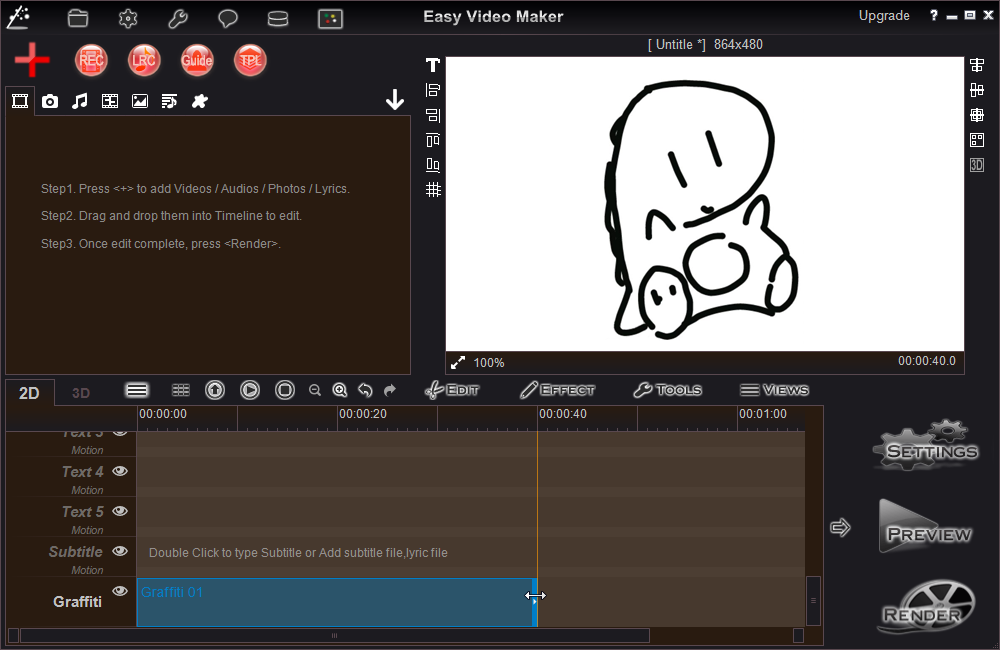
Step5. At last, we can press "PREVIEW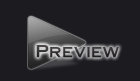 " button to preview this Graffiti, and press "RENDER
" button to preview this Graffiti, and press "RENDER " button to get this Graffiti video.
" button to get this Graffiti video.
Please Note
 " button to add multiple layers onto one Graffiti item, select any one layer, then you could drag the Graffiti in the right preview window.
" button to add multiple layers onto one Graffiti item, select any one layer, then you could drag the Graffiti in the right preview window.
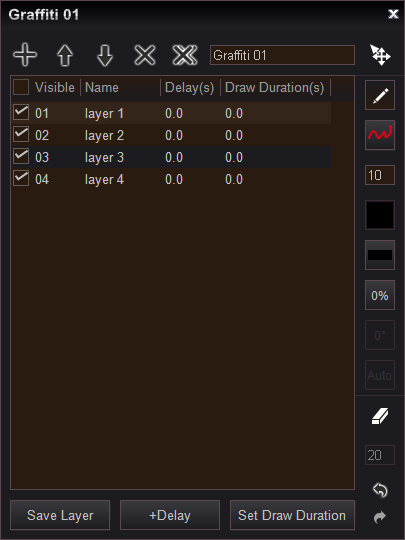
 ", then we can move the select layer's Graffiti on right preview window.
", then we can move the select layer's Graffiti on right preview window.
 ", then we can erase the select layer's Graffiti on right preview window.
", then we can erase the select layer's Graffiti on right preview window.
 " or "Down
" or "Down " button to change the order of the layer, the higher layer be over on the lower layer. and we can press "Remove
" button to change the order of the layer, the higher layer be over on the lower layer. and we can press "Remove " button to remove the selected layer, or press "Remove All
" button to remove the selected layer, or press "Remove All " button to remove all layers.
" button to remove all layers.
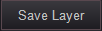 " button to save the Graffiti on the selected layer as a Easy Video Maker layer file for future using(we can press "+
" button to save the Graffiti on the selected layer as a Easy Video Maker layer file for future using(we can press "+ " button to load the Graffiti from the Easy Video Maker layer file).
" button to load the Graffiti from the Easy Video Maker layer file).
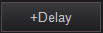 " button to set the delay time to each layer.
" button to set the delay time to each layer.
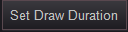 " button to set the draw duration time to all layers.
" button to set the draw duration time to all layers.
 " button to select a type for drawing the Graffiti, the program provided many usual types, even we can simply press "Add Custom..." button to add new type.
" button to select a type for drawing the Graffiti, the program provided many usual types, even we can simply press "Add Custom..." button to add new type.
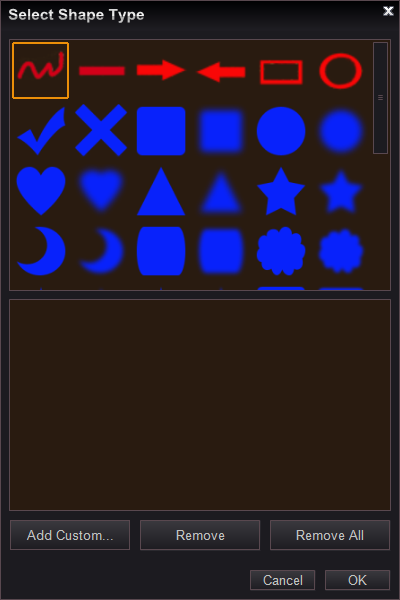
 " button to expand the right preview window, that will help us draw Graffiti easier.
" button to expand the right preview window, that will help us draw Graffiti easier.

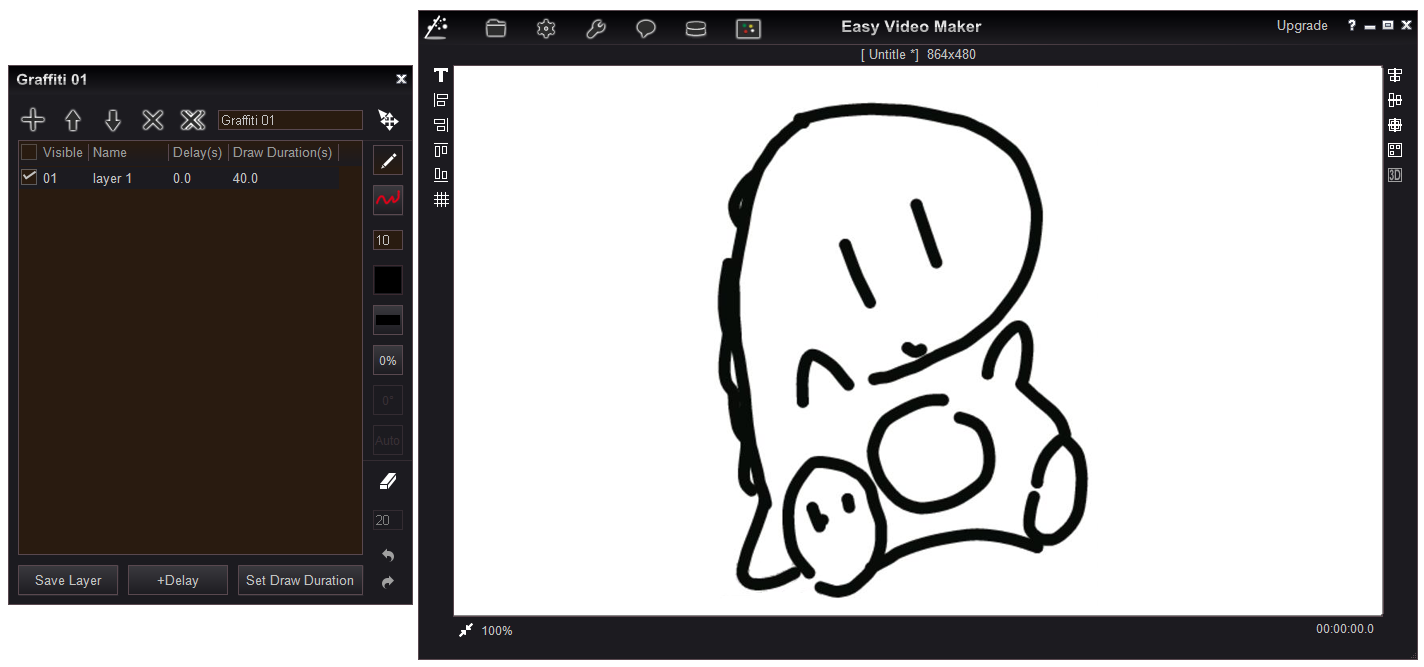
"Easy Video Maker, All-in-one video editing software."
Easy to Edit, Create, Make Pro-Quality 2D/3D Videos/Movies - Free and Easy To Use !