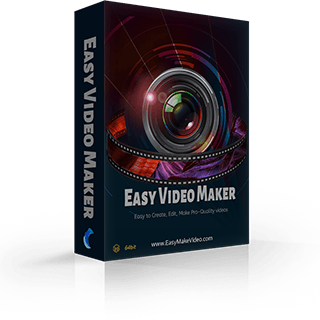How to Rotate A Video
More and more are tending to take the phones out of their pockets to shoot the funny, accidental, or meaningful moments in daily life. However, they have no time to think about which is more appropriate for the moment, a landscape screen or a portrait screen.
No worries, that’s not a big deal. One of the basic but important skills in video editing is learning how to rotate a video. So, when you shoot a video clip with great content but a terrible frame construct, you still have the possibility to get a perfect result by cropping the video and rotating in Easy Video Maker.
Maybe you prefer to watch a video tutorial:
There are two ways to rotate the video in Easy Video Maker. It depends on which line you add your video to, the Video Line or the Overlay Line.
You can only rotate the video with a common-used degree (like 90, 180, or 270), if you drag your video directly to the Video Line.
Rotate your video in 3 steps in Video Line.
Step 1: Run your Easy Video Maker and add your video.
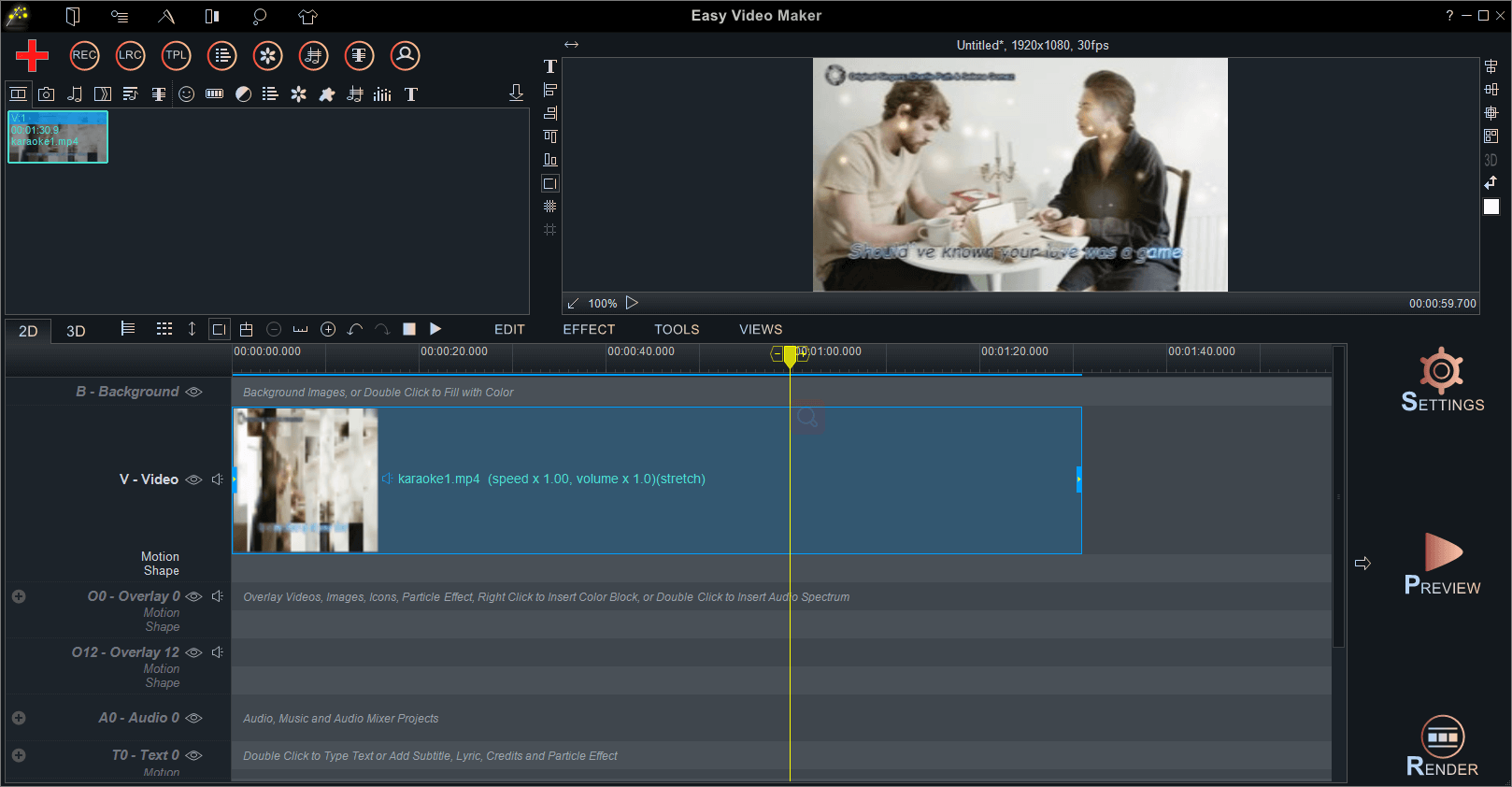
Step 2: Right-click the video and locate the “Rotate” option in the right-click function menu.
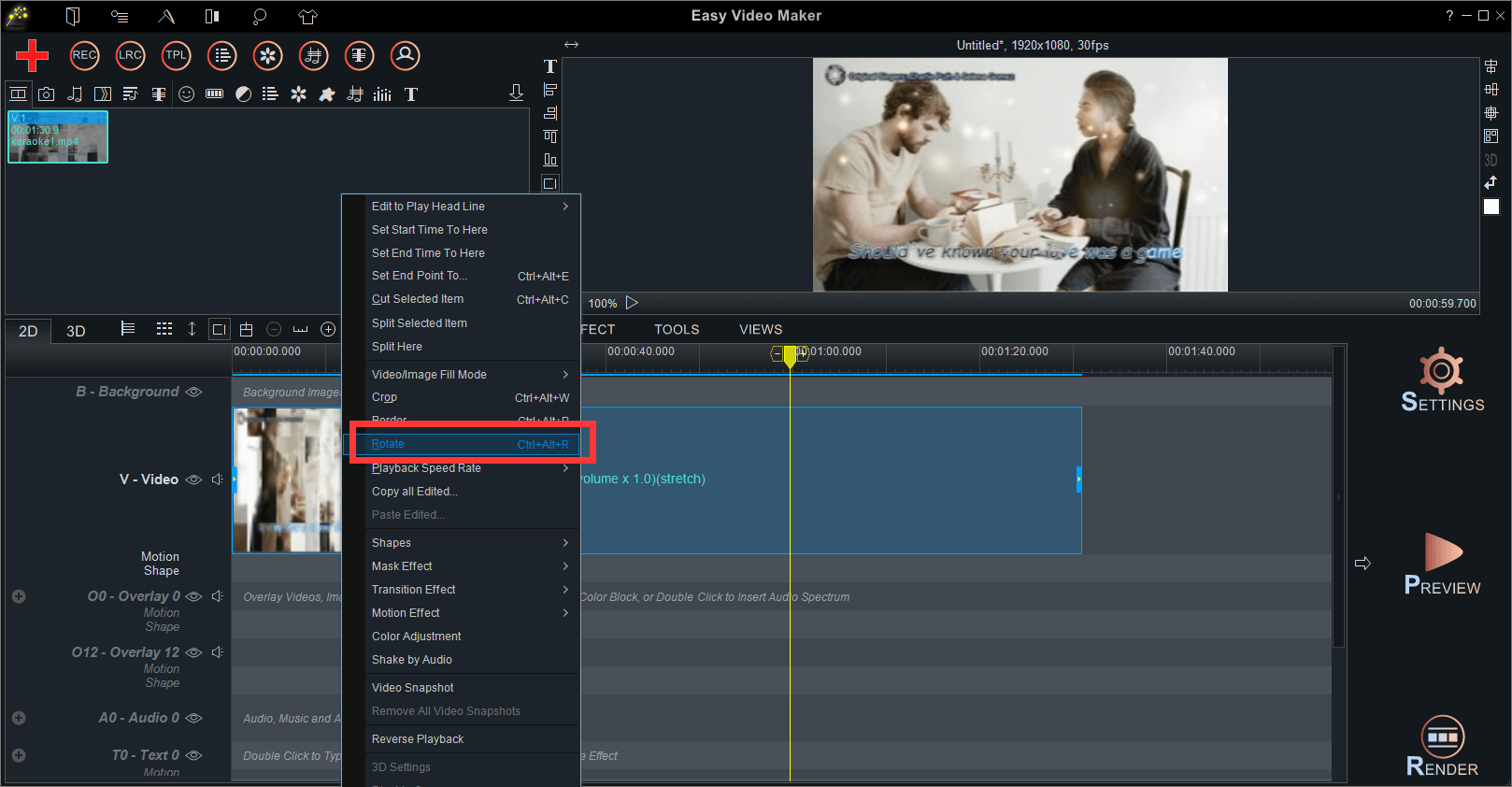
Step 3: Check the “Enable” box in the pop-out window. In this open window, you can rotate a video in 2 given orientation or 4 specific degrees. You can flip and reverse it. And you can also make a choice from rigid rotated degrees that are 0, 90, 180, or 270 degrees.

If you want to rotate the video with an optional degree (like 23, 47, 98...), you’d better drag it to the Overlay Line.
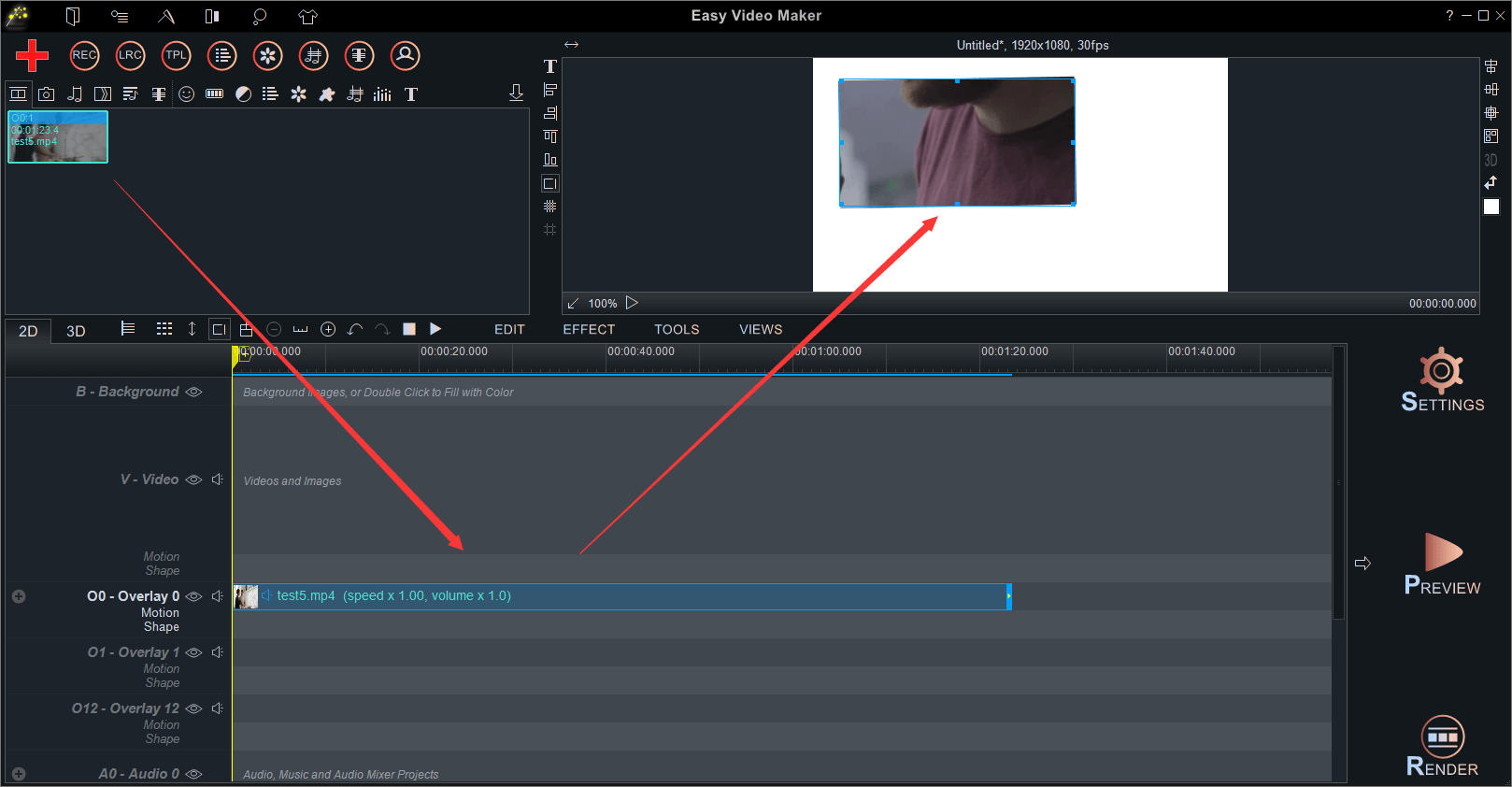
There are still 2 ways to rotate the video in the “Overlay” line.
Right-click the video and find “Rotate” in the right-click function menu. But you’ll see a pop-out window like this;
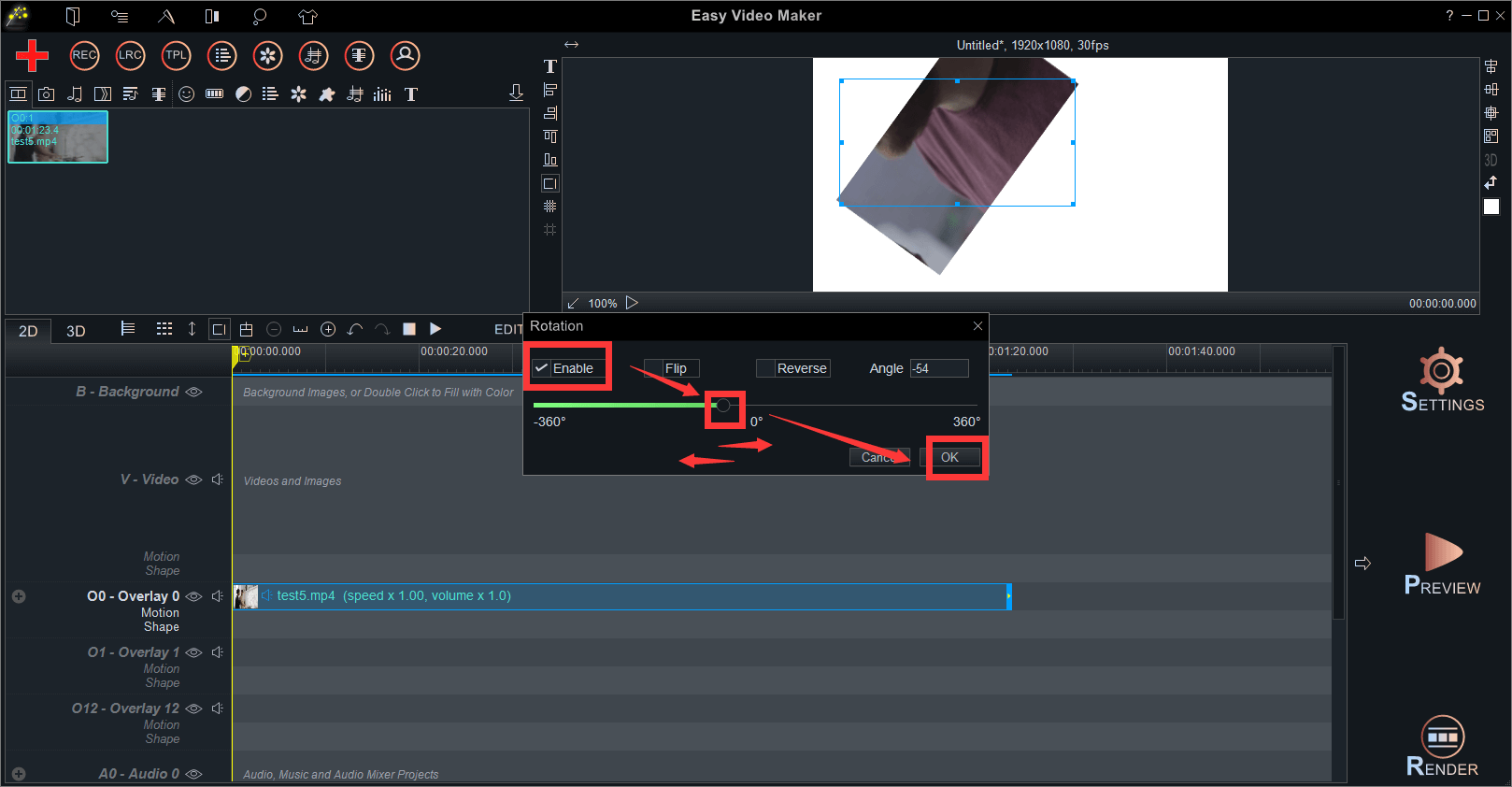
“Enable” the feature. Then you can right-drag/left-drag the dot along the line to change the rotated degree in a range of -360 to 360.
This feature allows you to rotate your video in a customized degree.
The second method is the simplest one. You just need to select the video on Overlay Line by clicking on it one time.
Click the “Enable Rotate Overlay” at the upper right line.
at the upper right line.
Move your mouse onto the video screen.
Next, grab the video on the screen with the mouse and clockwise or anti-clockwise rotate the video casually. Then you’ll see the rotated degree is changing when the video is rotating.
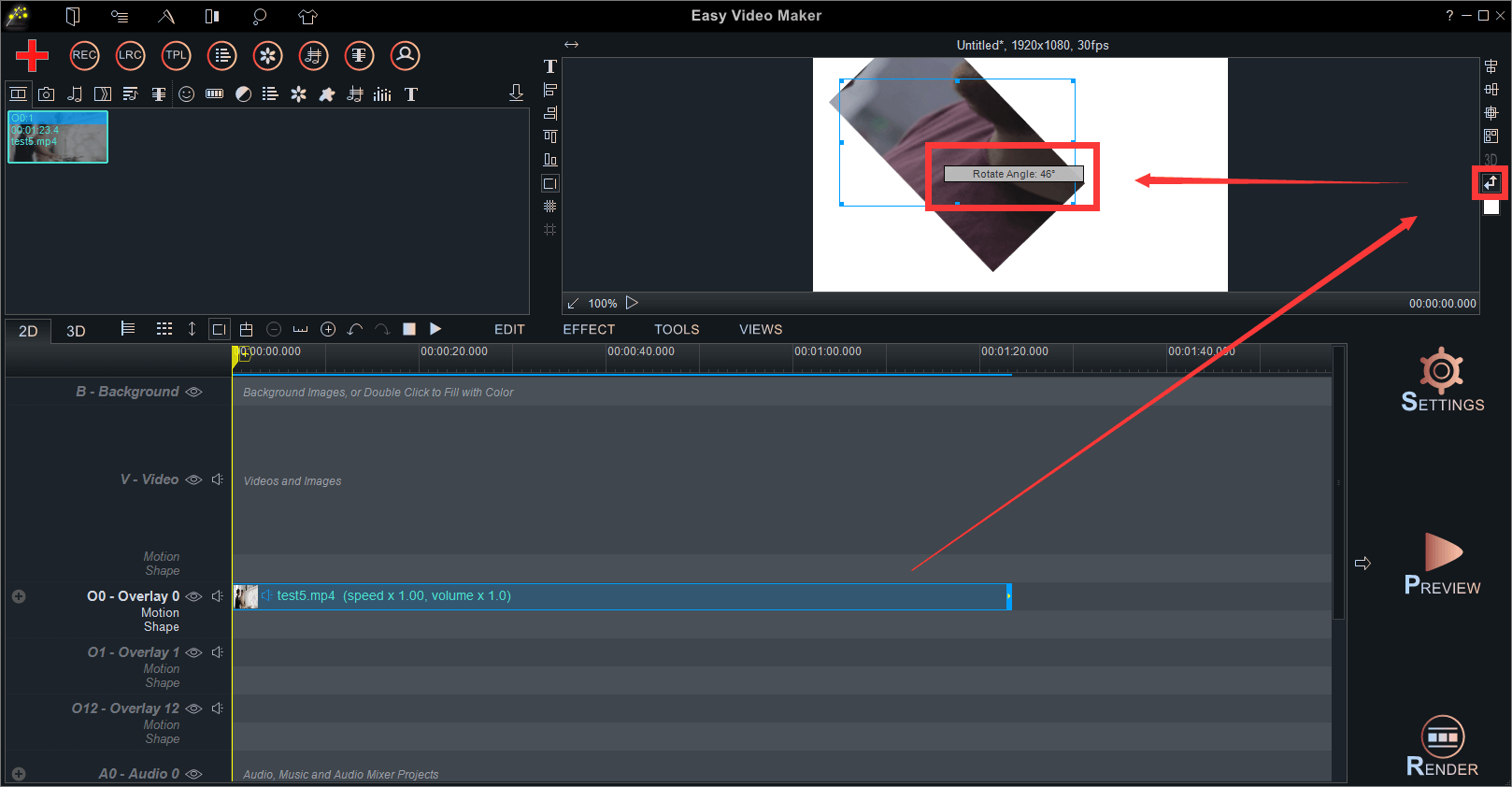
Practice is more important than theory. So, try it now!
What’s your common-used way to rotate a video? Leave your comments below!