Want to remove green background color from a green screen video or remove key color from a video for adding new background? That’s easy, within Easy Video Maker, you can easy to remove key color from a video, and add new background. Here is the step-by-step tutorial.
Step 1, Import the key color video and new background video/image into the program, then drag and drop the key color video down into an Overlay Line.
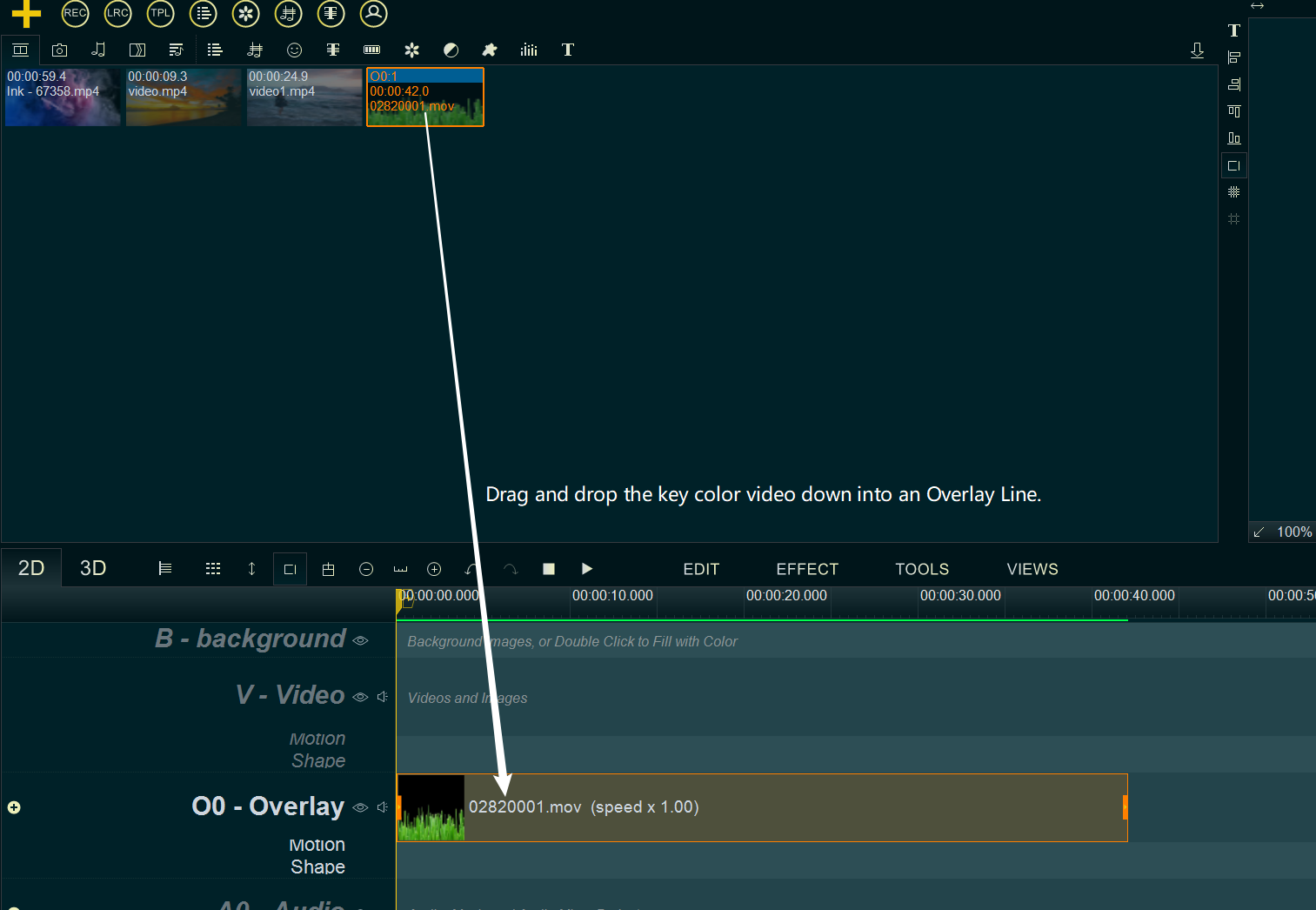
Step 2, right click the key color video in Overlay Line, select “Video Chroma Key” from right-click function menu.
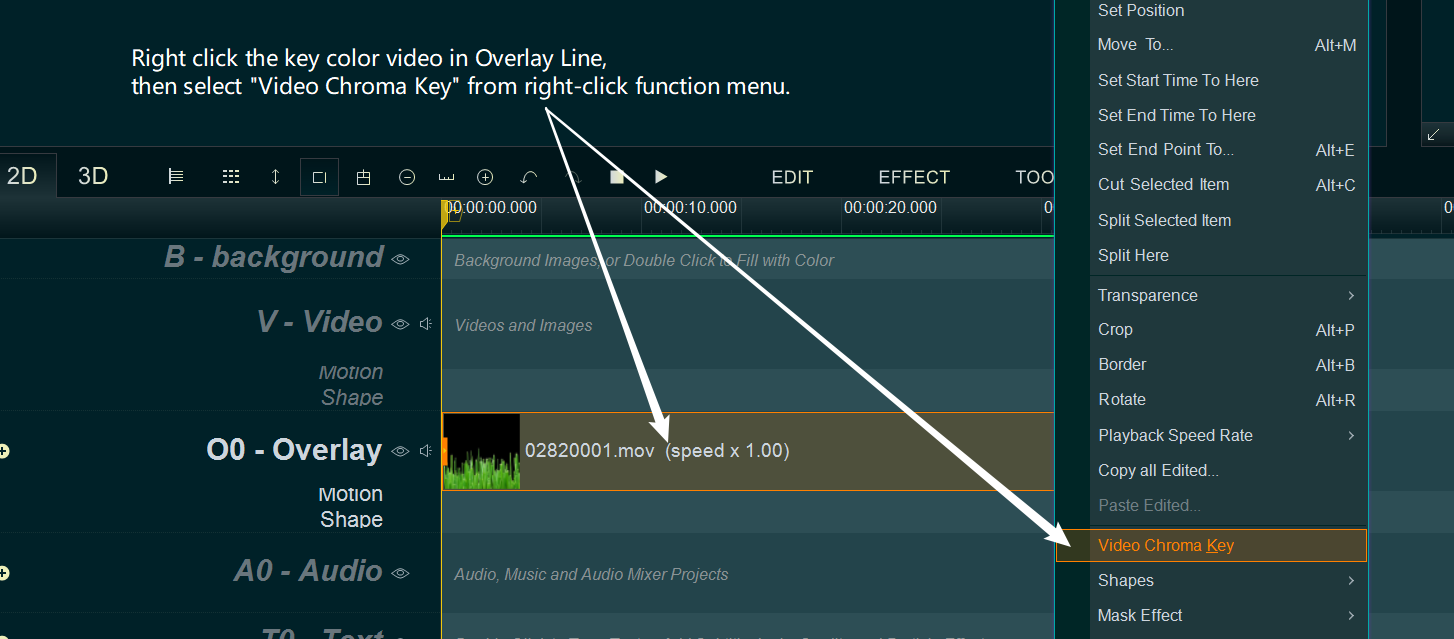
Step 3, within pop-up “Video Chroma Key” window, check “Enable” option, select the key color you want to replace as new background, then click “OK“.
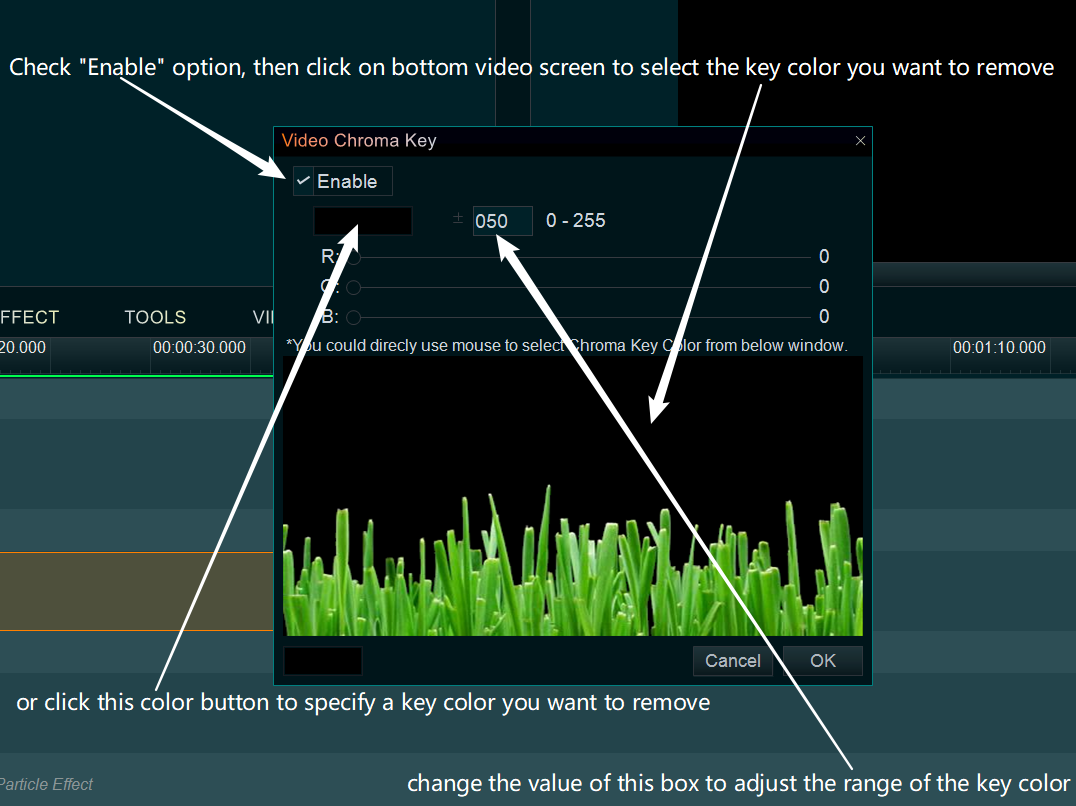
Step 4, Now, you can add the new background video/image to the Video Line, you’ll see how it looks like. And click “Export” button to export a new video.
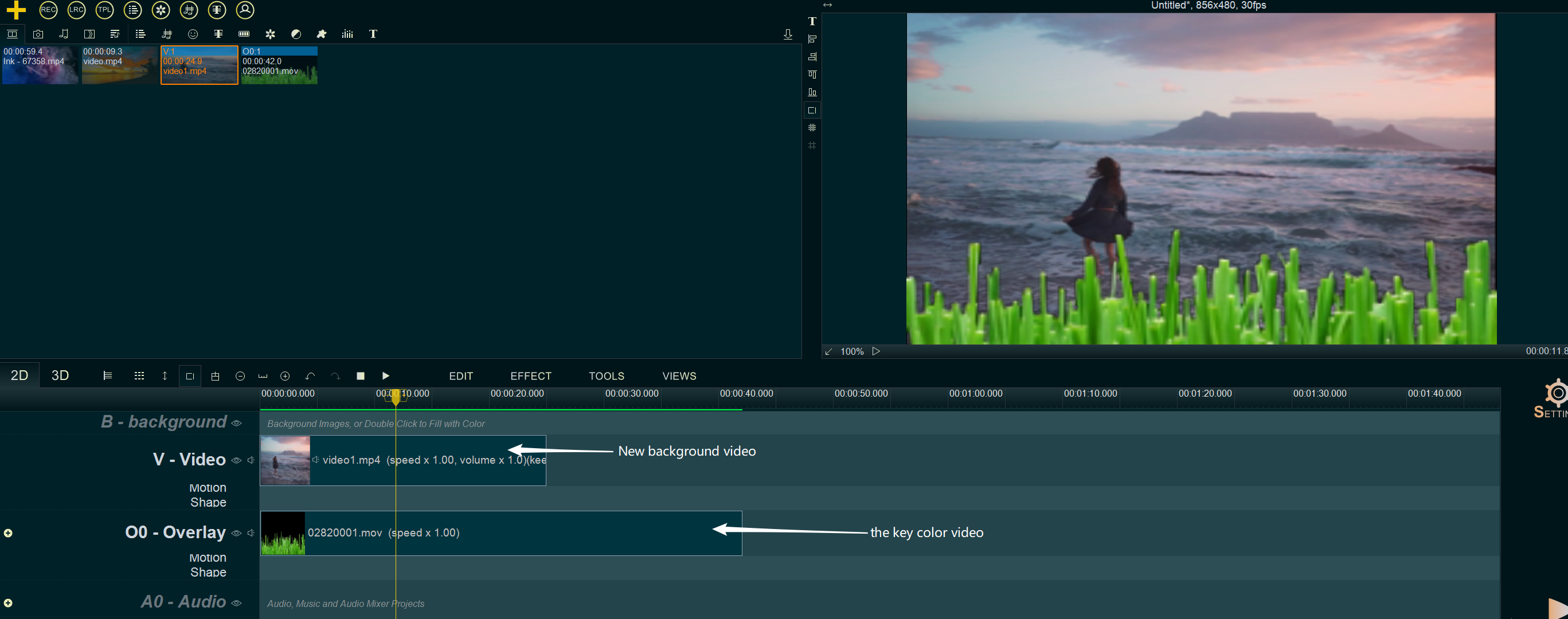
If you can’t get nice effect when editing Green Screen video ( Chroma keying ), usually because the bad lighting, so you should learn how to light a green screen.
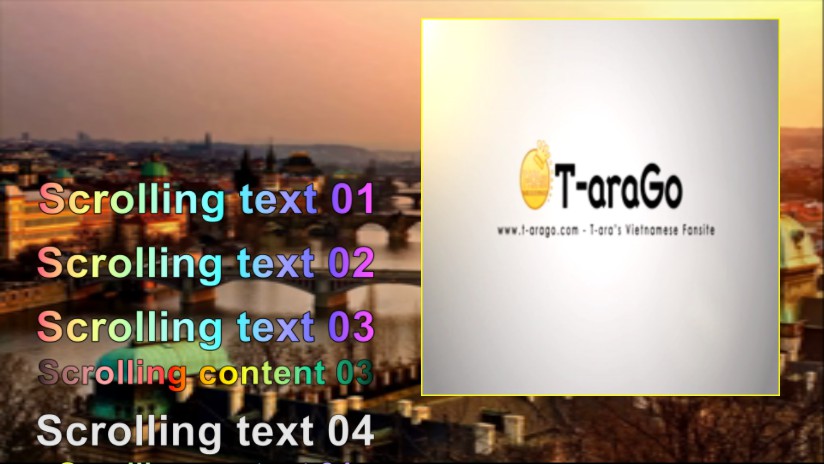
![How to make a good travel video? [video making tips series] How to make a good travel video? [video making tips series]](https://www.easymakevideo.com/knowledge/wp-content/uploads/2023/06/how-to-make-a-good-travel-video.png)
