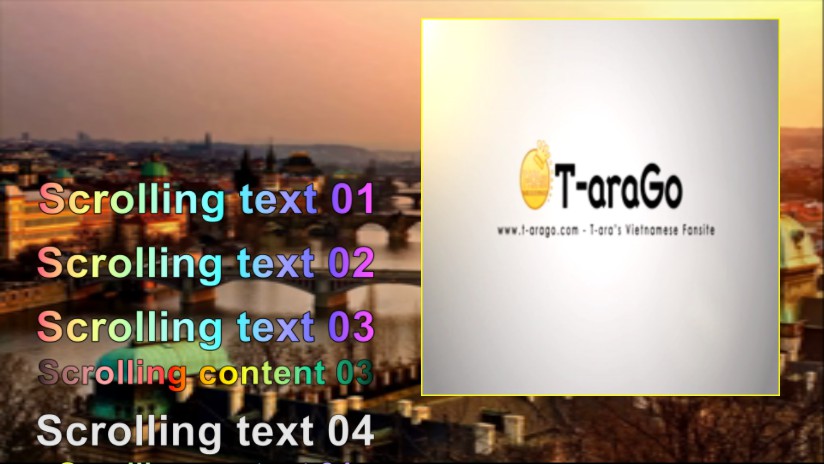Want to resize your video? Within Easy Video Maker, you can quickly set common video sizes or customize them. Here is a step-by-step tutorial.
Step 1, import your video.
We can click the upper left PLUS button, or use shortcut key “Ctrl + 1”, or directly drag and drop the video files into the program UI, to import source video files into the program.
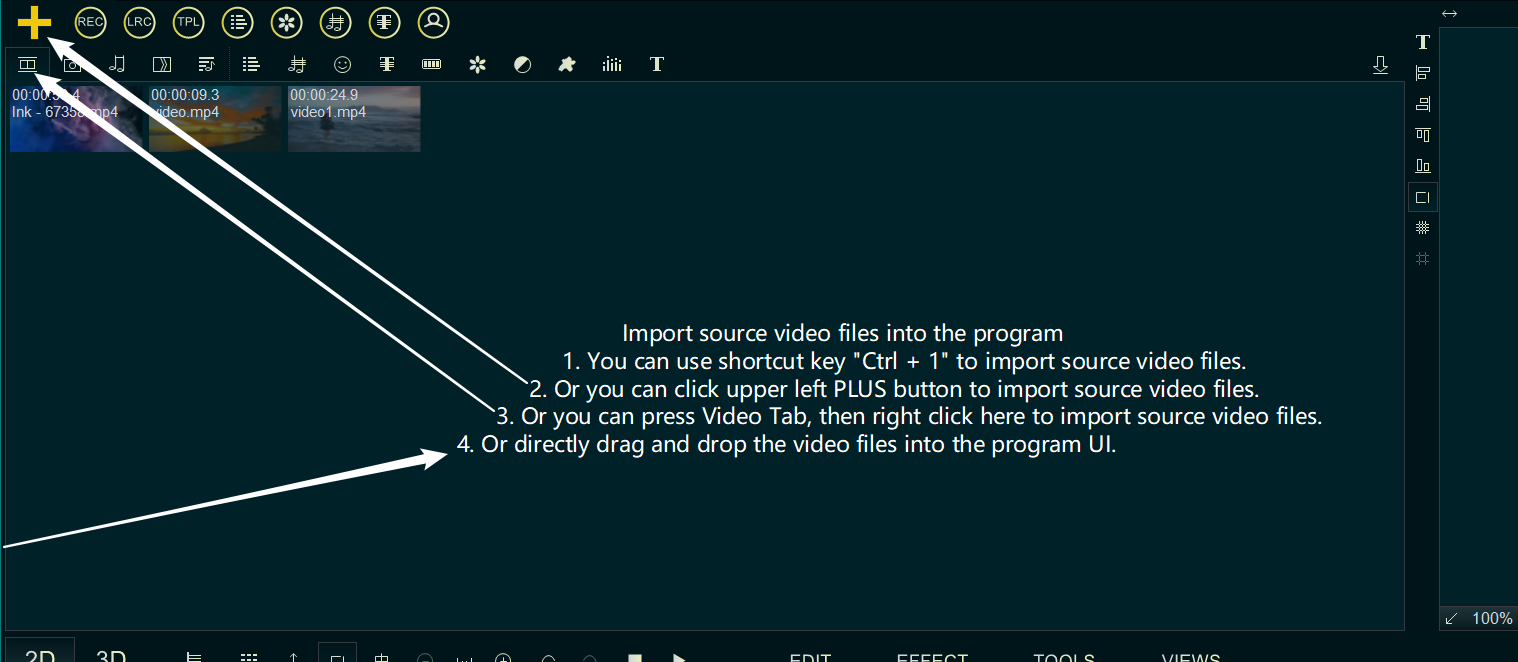
After importing the video, drag and drop the video down into to the Video Line.
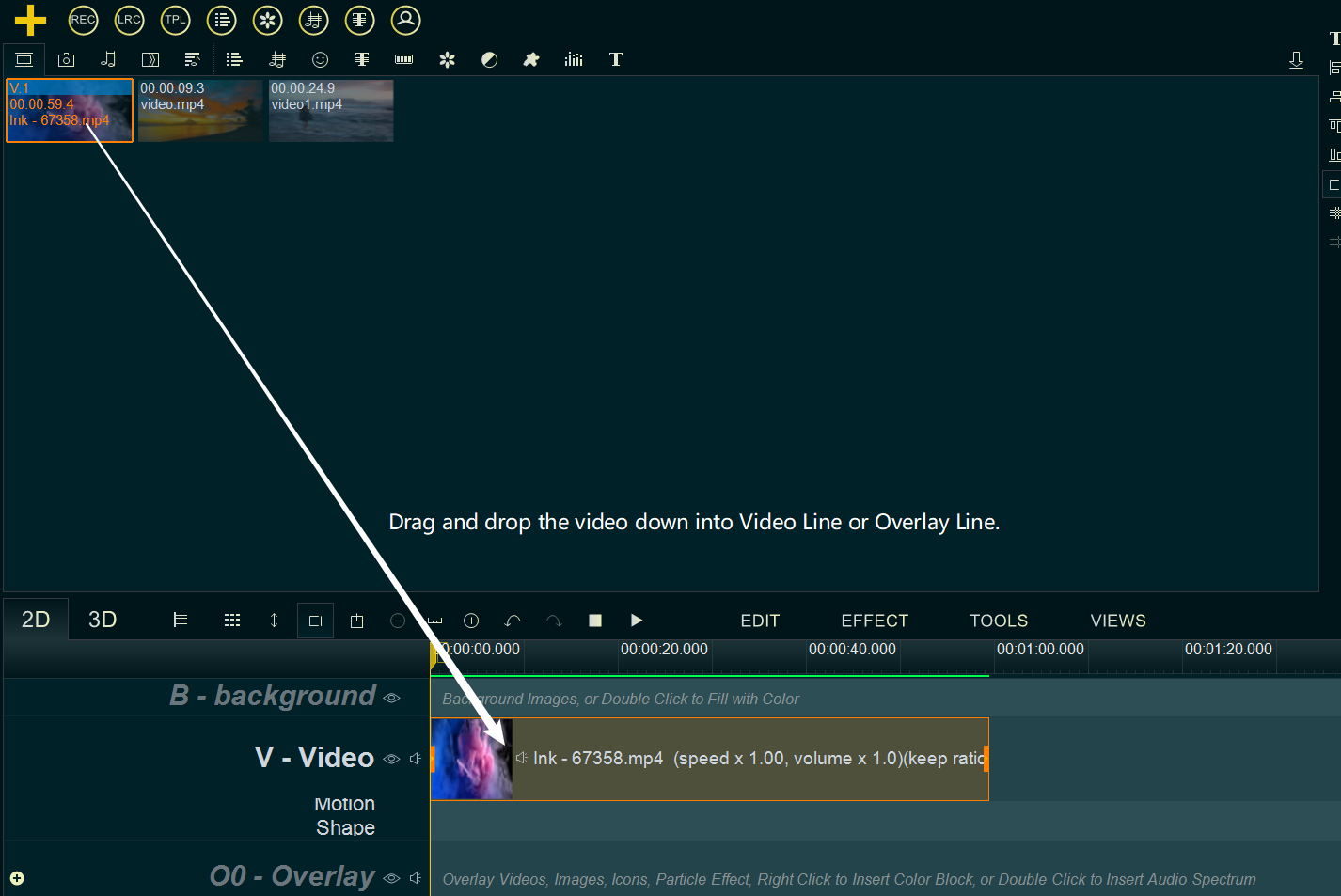
Step 2, set the new target frame size of the video.
Click the Settings button on the right side of the timeline.
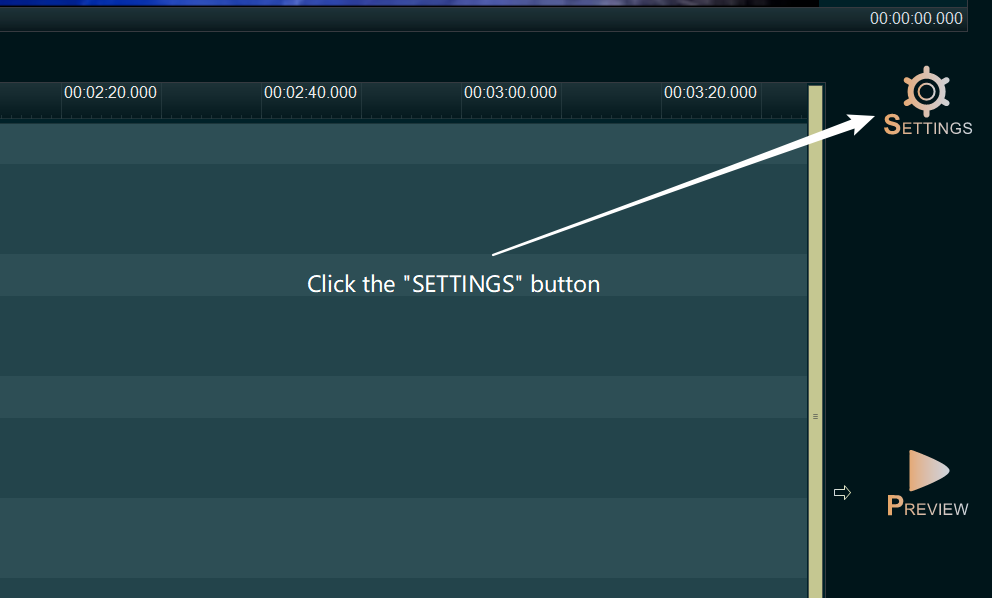
You will see a “Movie Settings” window, you can directly select a predefined video frame size in the Profile menu. Or input the frame Width and Height to customize the target frame size of the video.
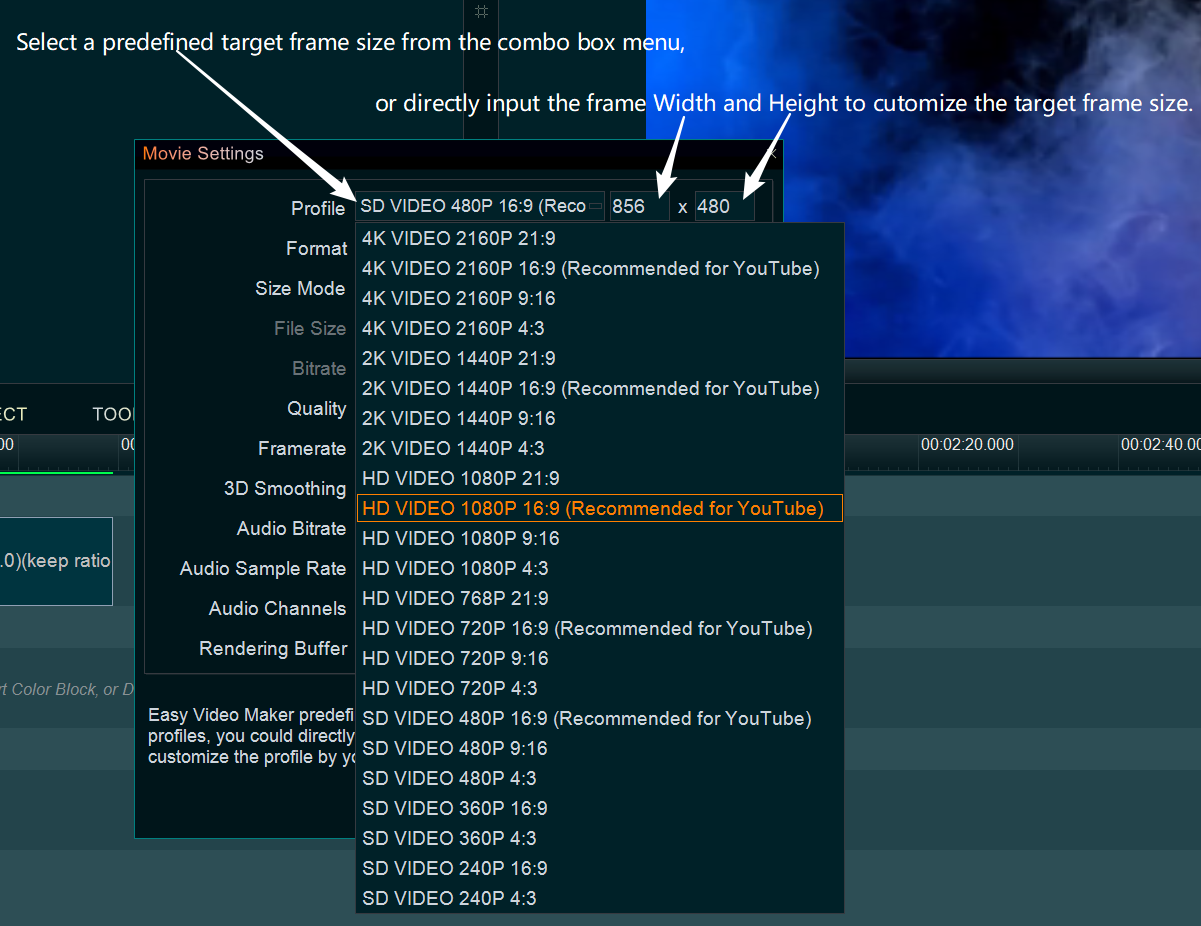
Step 3, output the video.
When the settings are done, click the Export button on the right and choose the save location to output the new video.
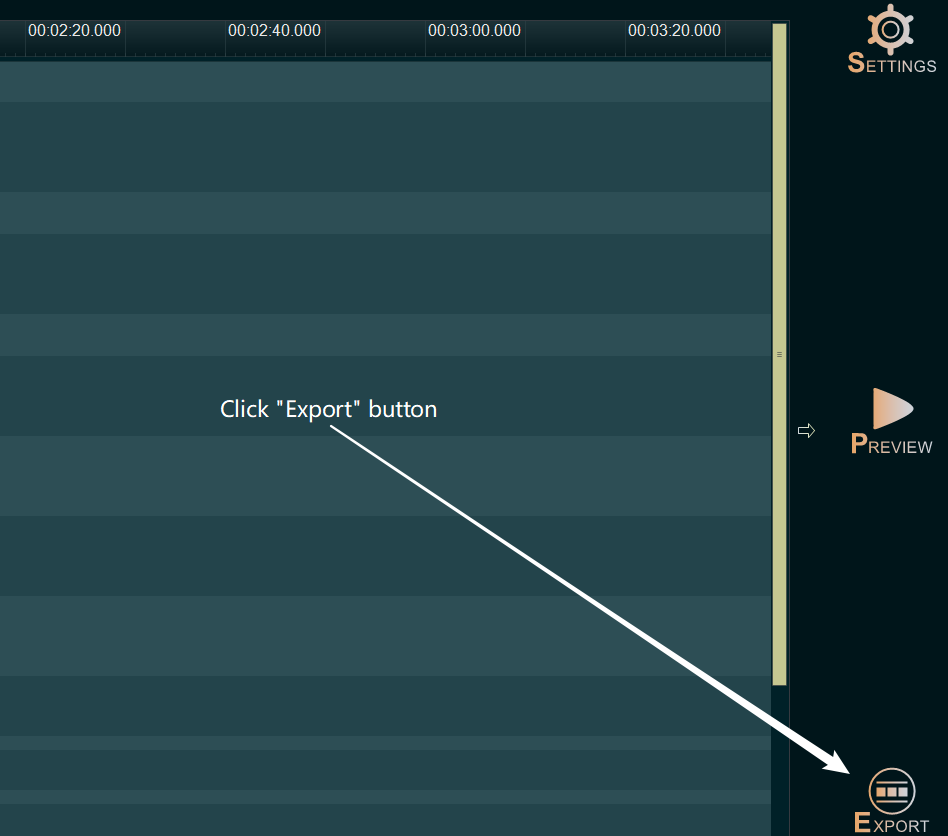
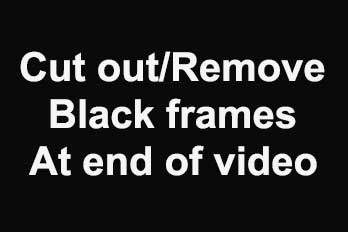
![How to make a good resume video? [video making tips series] How to make a good resume video? [video making tips series]](https://www.easymakevideo.com/knowledge/wp-content/uploads/2023/06/how-to-make-a-good-resume-video.png)