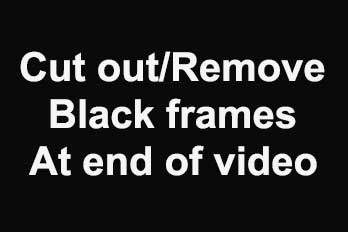Want to add text into your video? That’s easy, with Easy Video Maker, just few steps.
Step 1, first add your video into Video Line, then you can double click on a Text line to input your text.
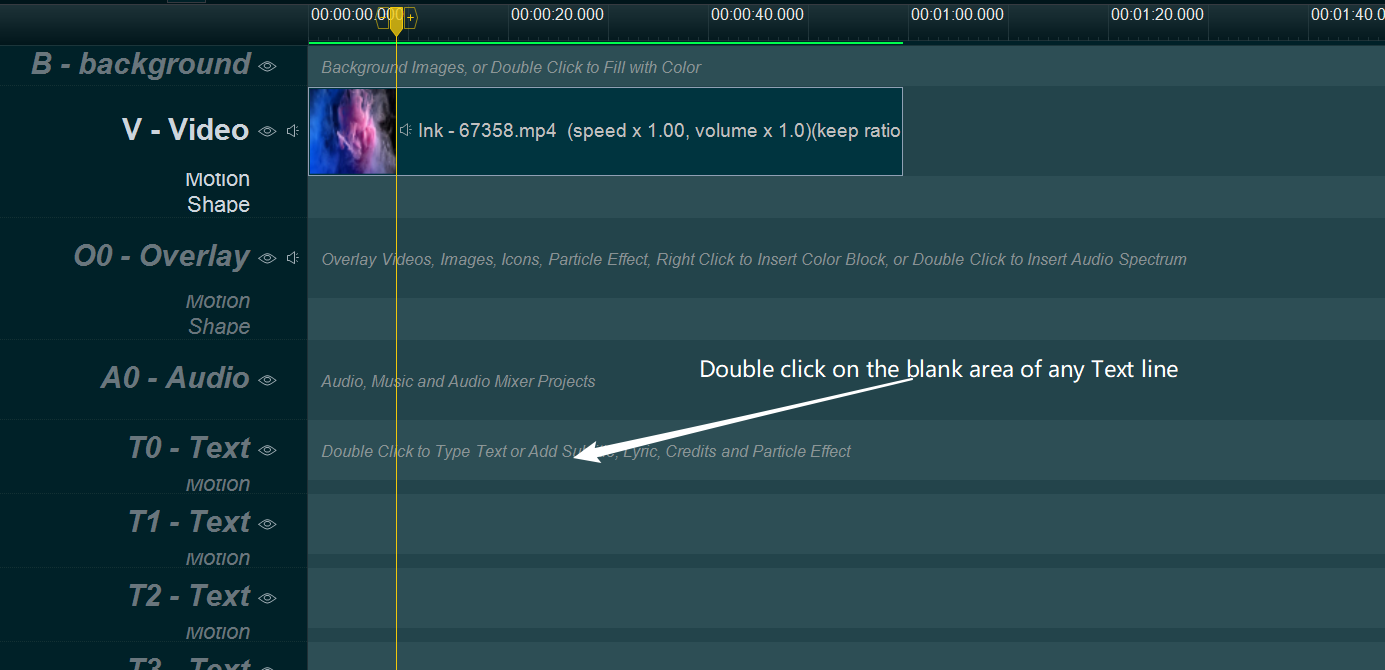
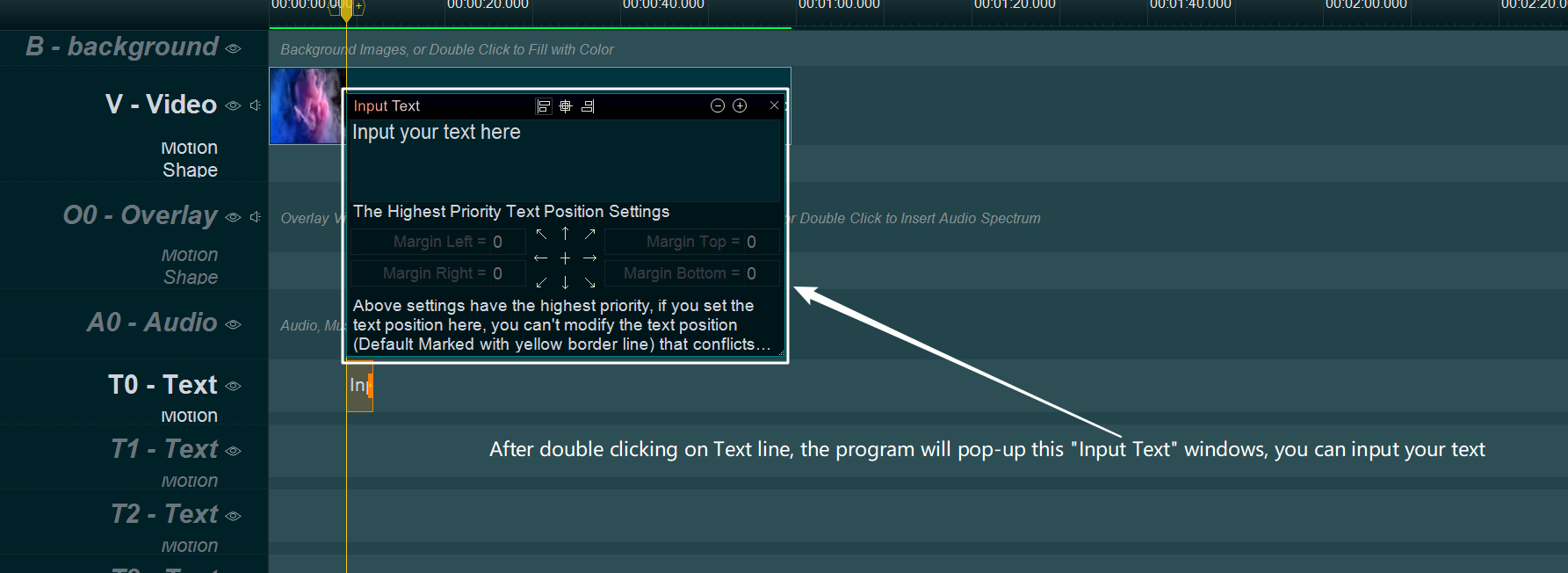
Step 2, you can press and drag the text to move it in Text line, and drag the little end rectangle to change its duration.
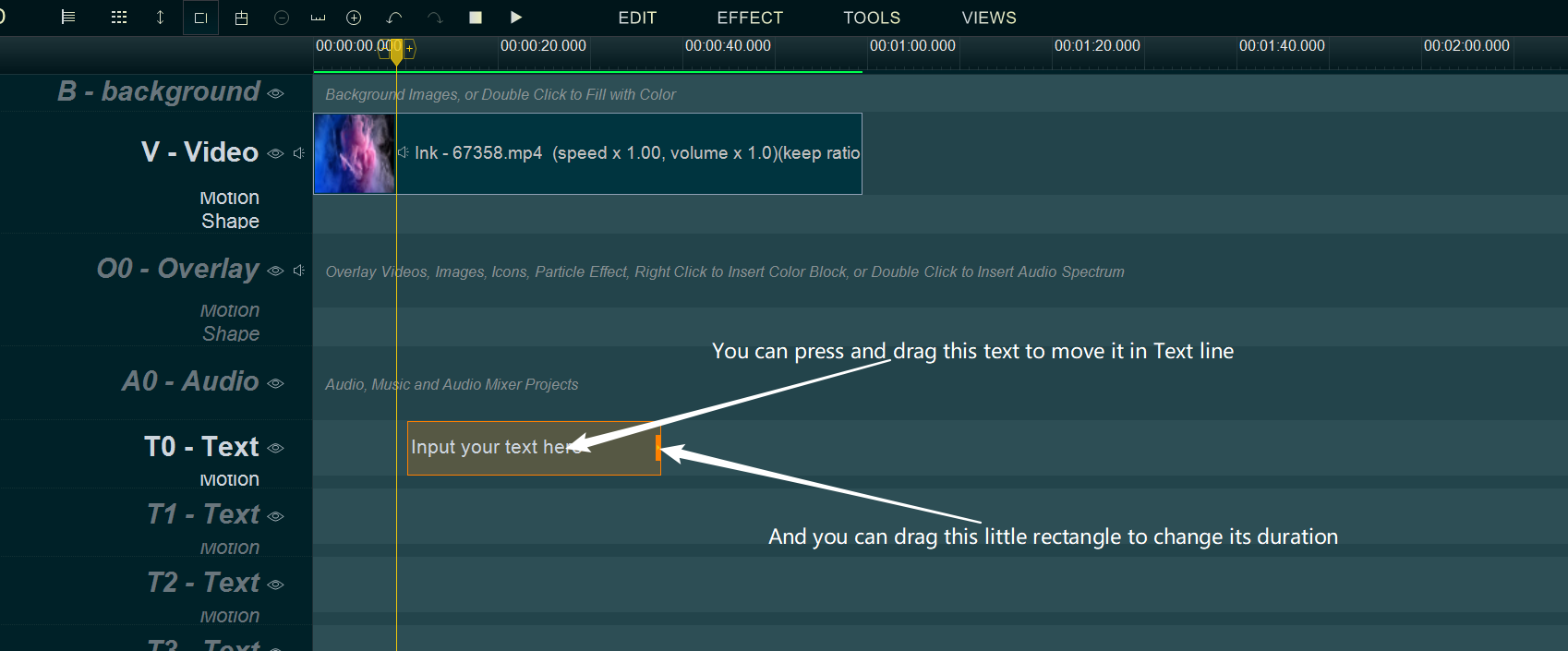
And you can press and drag the text to move it in the screen.
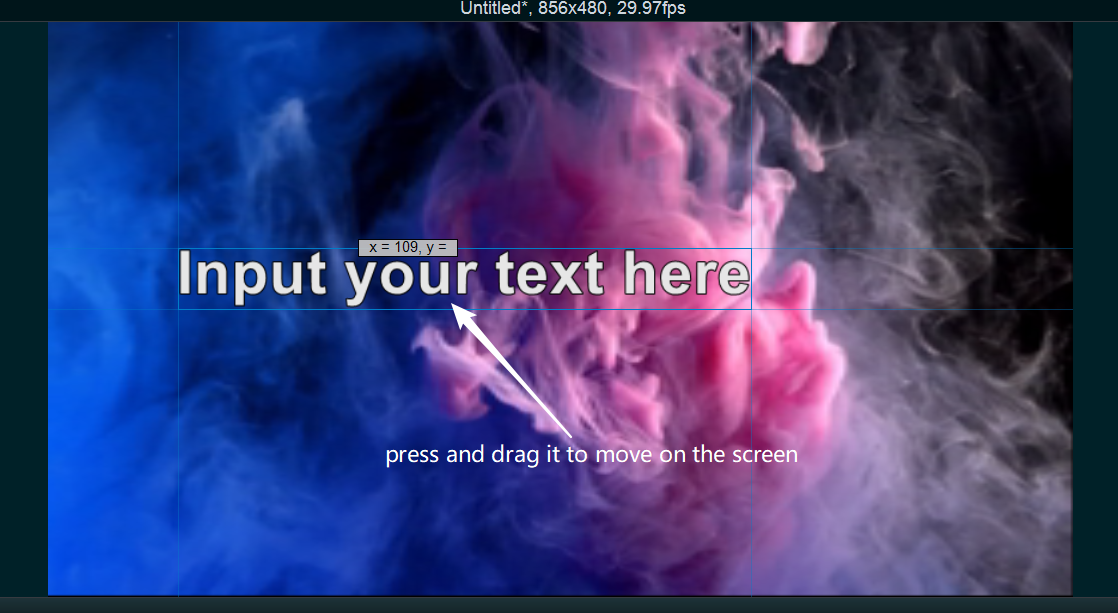
Step 3, Simply right click on the text in Text line, select “Set Font” from right-click function menu, or click on the text and use shortcut key “Alt + F”, change the settings of the Text, such as Font, Size, Style, etc.
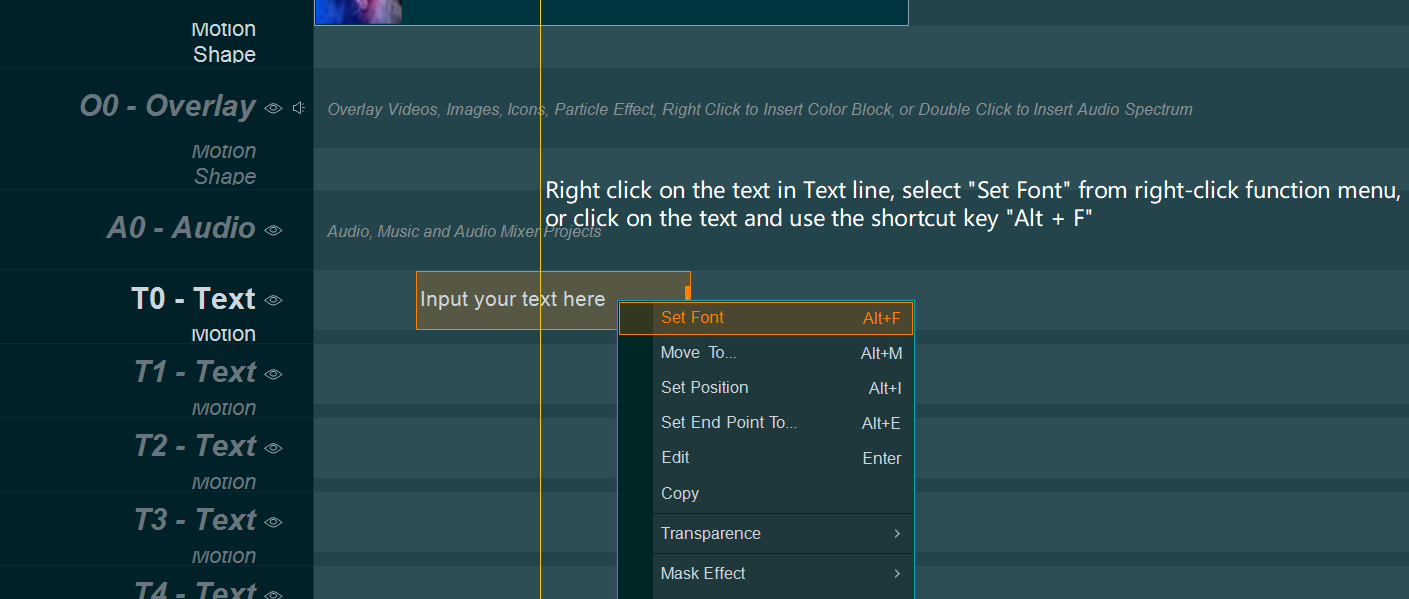
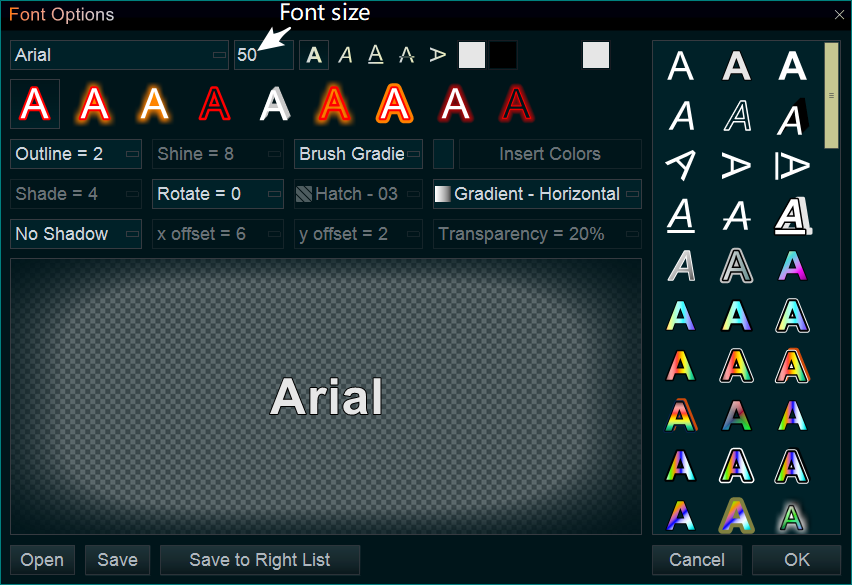
You also can press “Font” tab, then select a text style you like, directly drag and drop it into your text for getting this style.
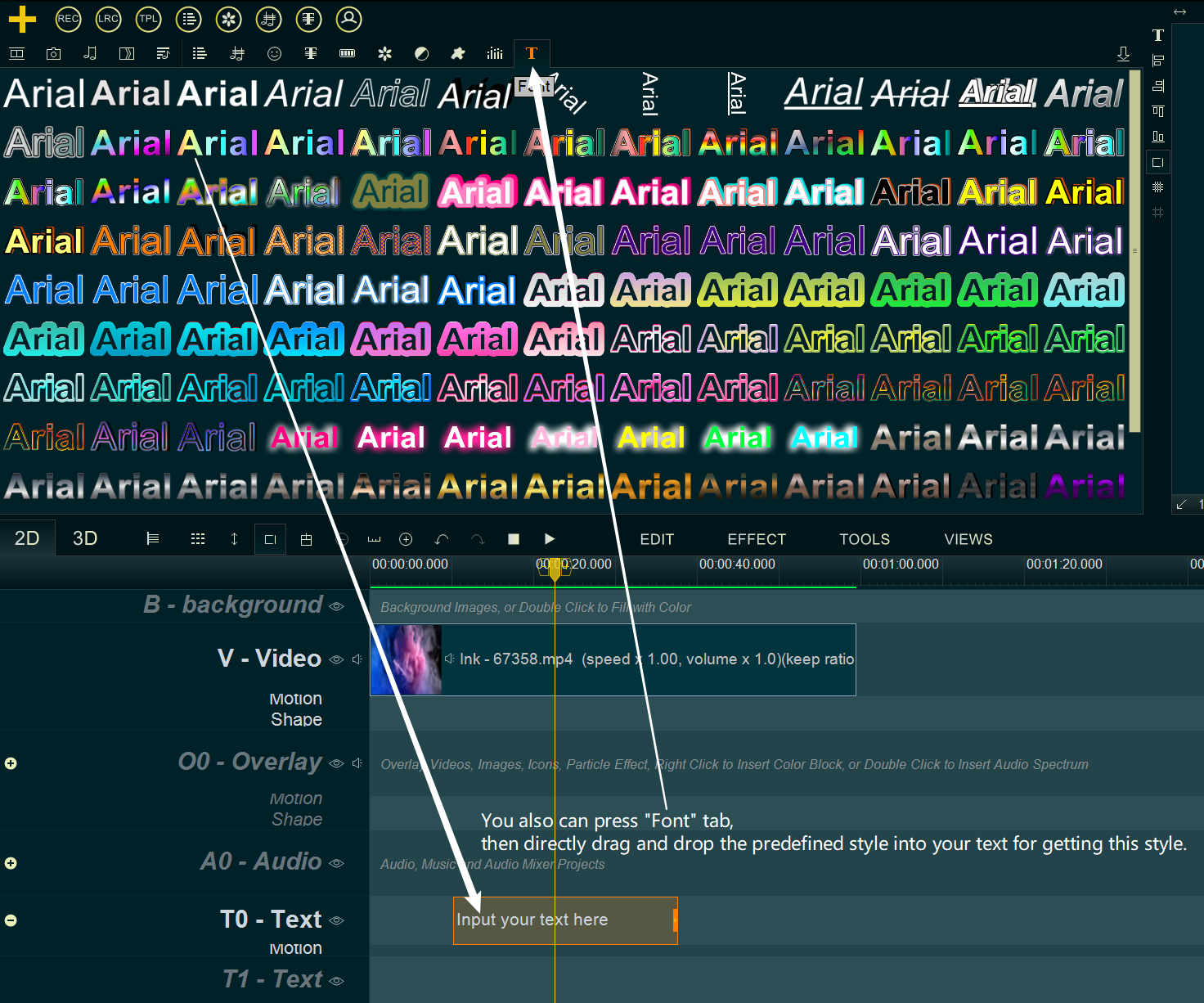
S
![How to make a good resume video? [video making tips series] How to make a good resume video? [video making tips series]](https://www.easymakevideo.com/knowledge/wp-content/uploads/2023/06/how-to-make-a-good-resume-video.png)